
- #How to delete certain rows in excel at once how to
- #How to delete certain rows in excel at once code
You’ll then see your blank column or row pop into your sheet. Delete a row from the Home tab: Find and make a choice > move to particular > hole > Confirm Highlight a clean row after which delete > Delete sheet row. Choose “Insert Sheet Columns” or “Insert Sheet Rows.”

Right-click and choose “Insert” from the shortcut menu.Select either the column to the right of or the row below the column or row you want to add. Inserting a single column or row in Excel takes less than a minute and you have a couple of ways to do this. Since you are going to delete the Entire Row, you can use specific cell and ACounter, to delete that row, the column doesnt matter.
#How to delete certain rows in excel at once how to
RELATED: How to Add or Remove Rows and Columns in Google Sheets Add Columns and Rows in Excel You have a few easy ways to insert or delete columns and rows in Excel. On the other hand, you may realize you have a column or row that you don’t need. You might find that you need an additional column or row as you begin adding data to your sheet.

Another basic part of formatting an Excel spreadsheet is to add or remove columns and rows. You may want to add a title or apply shading to alternate rows. STEP 6: Click Close & Load from the Home tab and this will open up a brand new worksheet in your Excel workbook with the new data.Managing a spreadsheet is about more than just the data in it. You can see March, June, and September are now removed. Output: If we want to delete a range of columns (from B to C), we can use the following method.
#How to delete certain rows in excel at once code
We use the VBA code to remove multiple rows (row 2 to row 7) from the data. Essentially it means removing the first row of every 3 rows. Multiple rows and columns can directly get removed from the data. This will remove starting from the first row, then the pattern is that row will be removed, then skip the next 2 rows, then do the same pattern again. You can filter the data set based on many criteria and to be able to filter it when cells are blank is one of them. Let us say we want to remove the following months: 3 (March), 6 (June) and 9 (September). STEP 5: Go to Home > Reduce Rows > Remove Rows > Remove Alternate Rows You can see November and December are now removed. Let us try to remove the bottom two rows. STEP 4: Go to Home > Reduce Rows > Remove Rows > Remove Bottom Rows You can see January and February are now removed. STEP 3: Go to Home > Reduce Rows > Remove Rows > Remove Top Rows Look the selected row is no more in your Excel sheet. The rows of the selected cells will be deleted entirely. Check the Entire row option and click on OK. Right-click on it and select the Delete option.
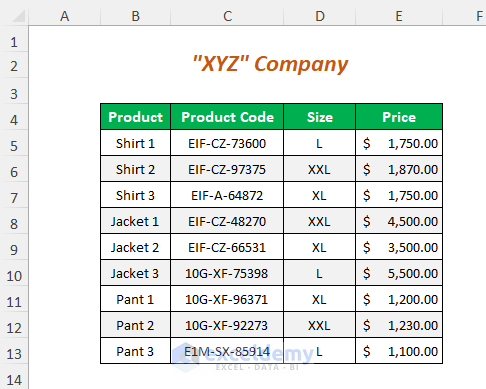

Step 1: Press the row number that you want to delete. To do it, follow the steps given below: Hold the Ctrl key and click on only one of the cells from each row that you desire to delete. After you do so, Excel deletes the empty rows. Select the Entire Row option, as shown, and then choose OK. To do so, hold down your Ctrl key and the press the - (minus) key on your keyboard. Here we’ll do the same operation by launching the Context Menu with a mouse. The final step is to delete every row in which a blank cell was selected. There are a lot of options! Let us see these 3 in action: Method 2: Use Context Menu Option to Detele Specific Rows in Excel. If you go to Home > Reduce Rows > Remove Rows STEP 2:This will open up the Power Query Editor. Move to the bottom of the worksheet with control down, and the step one column left, then move back up using control up arrow. Go to Data > Get & Transform > From Table (Excel 2016) or Power Query > Excel Data > From Table (Excel 2013 & 2010) Let us first prepare to use this data in Power Query. In the opening Find and Replace dialog, click the Replace tab, enter the specific word you will delete in the Find what box, keep the Replace with box empty, and then click the Replace All button. STEP 1: Our sample data contains the Sales numbers for each month. Select the range with the specific word you need to mass delete, press the Ctrl + F keys to open the Find and Replace dialog box.


 0 kommentar(er)
0 kommentar(er)
